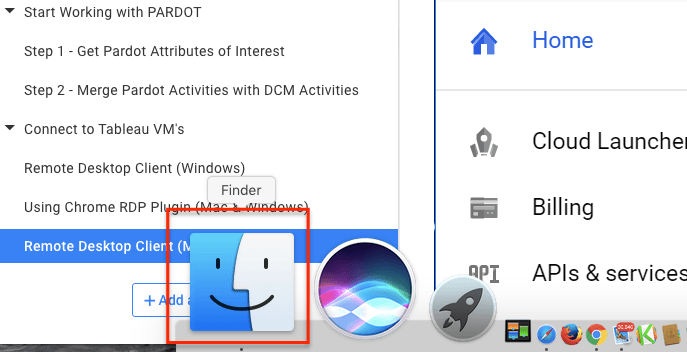Now you can connect to the server using Remote Desktop Connection. Xclients file in the directory of the user you’re connecting with: $ echo 'xfce4-session' > ~/.Xclients To install XFCE, run the following commands: $ sudo yum install -y epel-release Additionally, it has a very active community, so there are many customization options available. It’s fast, low on system resources, while still visually appealing.
XFCE is one of the most lightweight desktop environments. NOTE: If you can’t connect via Remote Desktop Connection after you’ve installed the desktop environment, then open port 3389/tcp using the firewall-cmd command mentioned above. If you’re looking for a lightweight and resource friendly solution, install XFCE. In this guide we’ll try out XFCE, MATE, and GNOME. Now we can install the desktop environment we’ll be using. $ sudo firewall-cmd -reload Step 2 – Install Your Preferred Desktop Environment If you’re using FirewallD, then open port 3389/tcp for RDP: $ sudo firewall-cmd -add-port=3389/tcp -permanent
Get started now Step 1 – Install xRDP on CentOS 7įirst, update your package index: sudo yum -y update $ sudo yum install -y epel-release